
엑셀의 기초를 넘어서 vba 기능에 대해 알기 위해 준비해야하는 것이 있다.
매크로 기능 설정과 개발도구를 항목에서 볼 수 있도록 표시하는 것이다.
우선 엑셀을 실행하고 왼쪽 상단의 '파일'을 누르면
옵션이 보인다. 옵션을 선택한다.
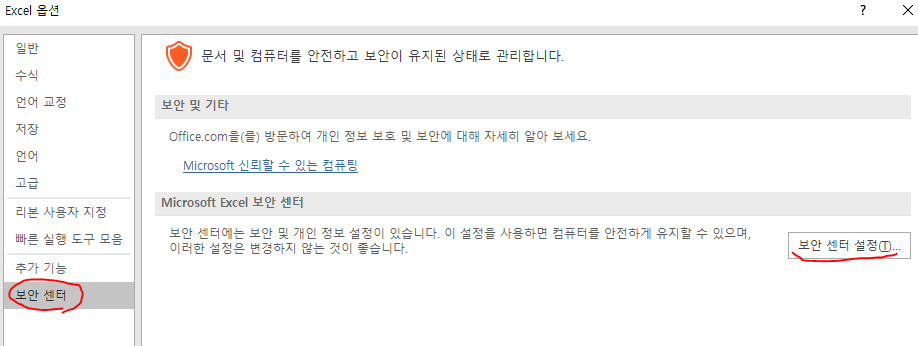
그다음은 보안센터에서 보안센터설정을 누르고
매크로설정과 제한된보기를 눌러 아래와 같이 각각 진행한다.
매크로설정은 모든 매크로 제외가 아닌
모든 매크로 포함을 선택하고, vba 프로젝트 개체 모델에 안전하게 액세스할 수 있음을 선택한다.
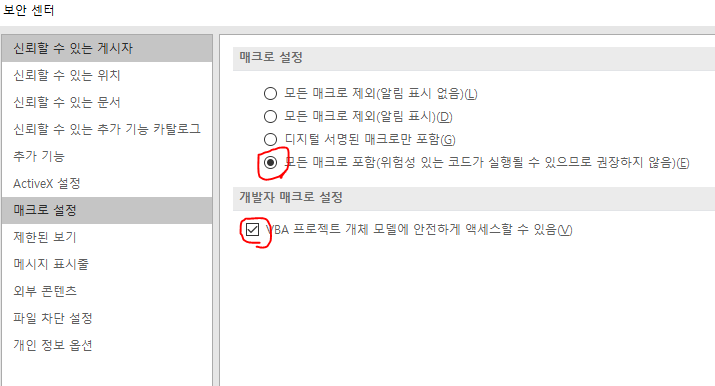
그리고 제한된 보기를 들어간다. 아주 무시무시한 문구가 들어 있지만
3가지 항목에 체크박스를 비워둔다. 일반적으로는 체크되어 있을 것 같다.

그리고 리본메뉴에 들어가는 개발도구는 설정이 되어 있는 경우도 있고
없는 경우에는 옵션에서 '리본 사용자 지정'에 들어간 후
리본 메뉴 사용자지정에서 '개발도구' 체크박스를 클릭하면 된다.
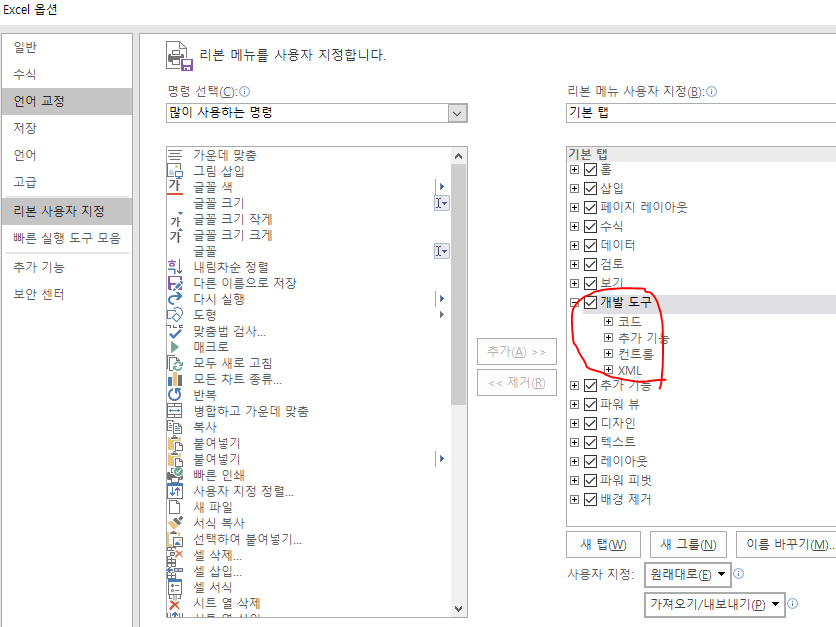
그렇게 되면 개발도구가 메뉴바 상단에 보이고
개발도구 클릭하면 비주얼베이직을 바로 실행할 수 있다.
비주얼베이직을 통해서 엑셀로 vba 기능을 사용할 수 있다.

비주얼베이직 화면의 왼쪽 상단에서 마우스 우클릭 후 삽입을 하고
모듈을 누르면 모듈 창이 뜬다.
메모장이라고 보면 되는데
여기에 내가 원하는 내용을 작성하면 된다.
이 부분이 앞으로 내가 배울 부분에 해당한다.
sub : 프로그래밍 시작
end : 프로그래밍 끝
| Sub first1() If MsgBox("인생이 궁금하십니까?", vbYesNo) = vbYes Then MsgBox "여기에 잘오셨습니다." Else MsgBox "다음에 찾아주세요" End If End Sub |
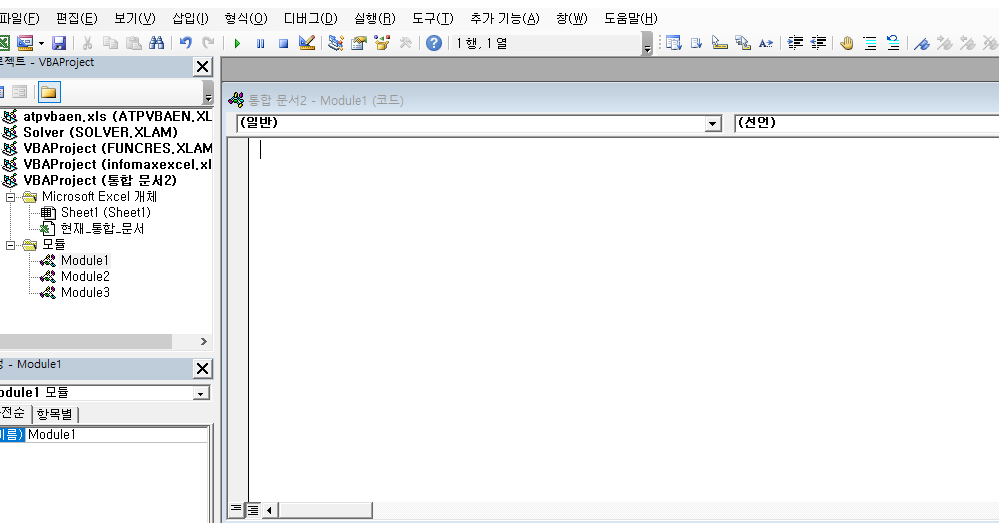
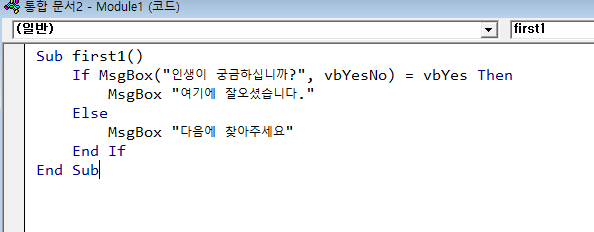
섭과 엔드 사이에 있는 문구들이 하고자 하는 문구다.
아래와 같이 작성을 하고 F5 키 또는 F8 또는 실행을 하면
엑셀에서 창이 뜨고 예 아니오의 답을 클릭하면 내가 작성한 내용을 살펴볼 수 있다.
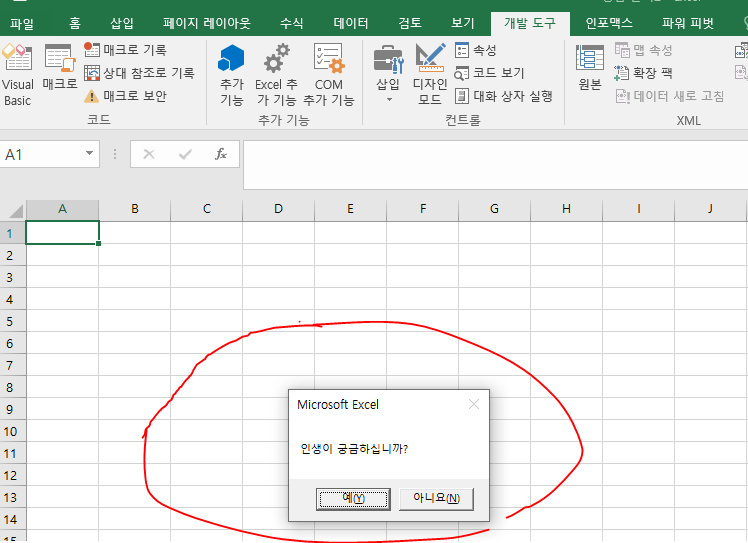
용어와 내용이 내가 말하는 것들과 매우 차이가 있기에
처음에는 어렵게 느껴지는데 이제 한걸음씩 배우다 보면 익숙해질 것 같다.
이상~! 잊지 않고 기억하기 위한 나만의 엑셀 VBA 기록 1일 일기 끝!.
'서랍' 카테고리의 다른 글
| 쌍용 토레스 출고 공지사항 계약 (0) | 2022.07.12 |
|---|---|
| 아이랑 에프로 또띠아피자 만들기 feat 디디오랩 에어프라이어 (0) | 2022.06.17 |
| 엑셀 excel 에서 글자수 확인은 렌함수로 방법 (0) | 2022.04.04 |
| 화성 탐사하는 화성 헬리콥터, 인지뉴이티 (0) | 2021.05.31 |
| 애그리테인먼트, 횰로가 요즘 트렌드 키워드 이해하기 (0) | 2021.05.17 |




댓글